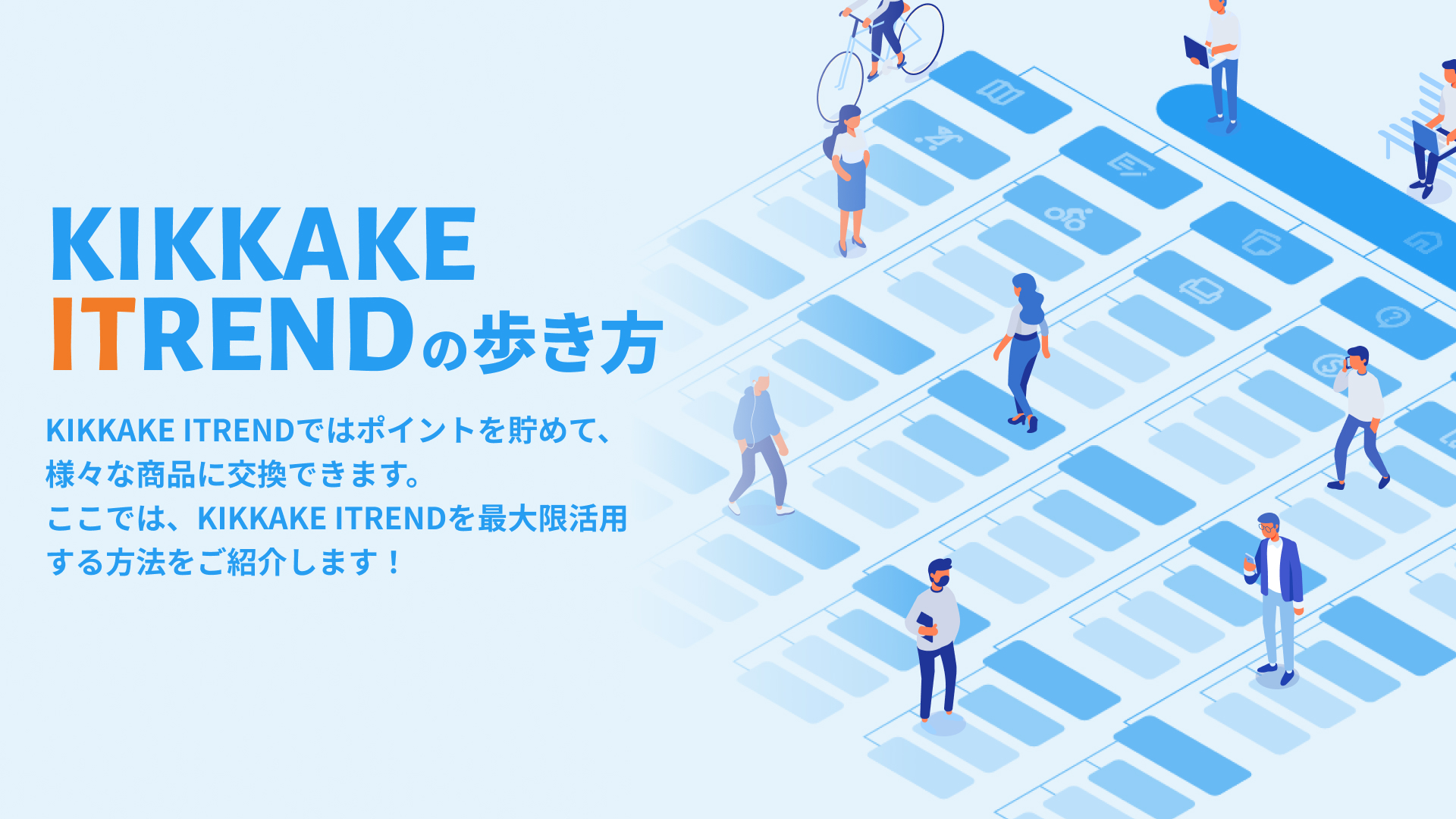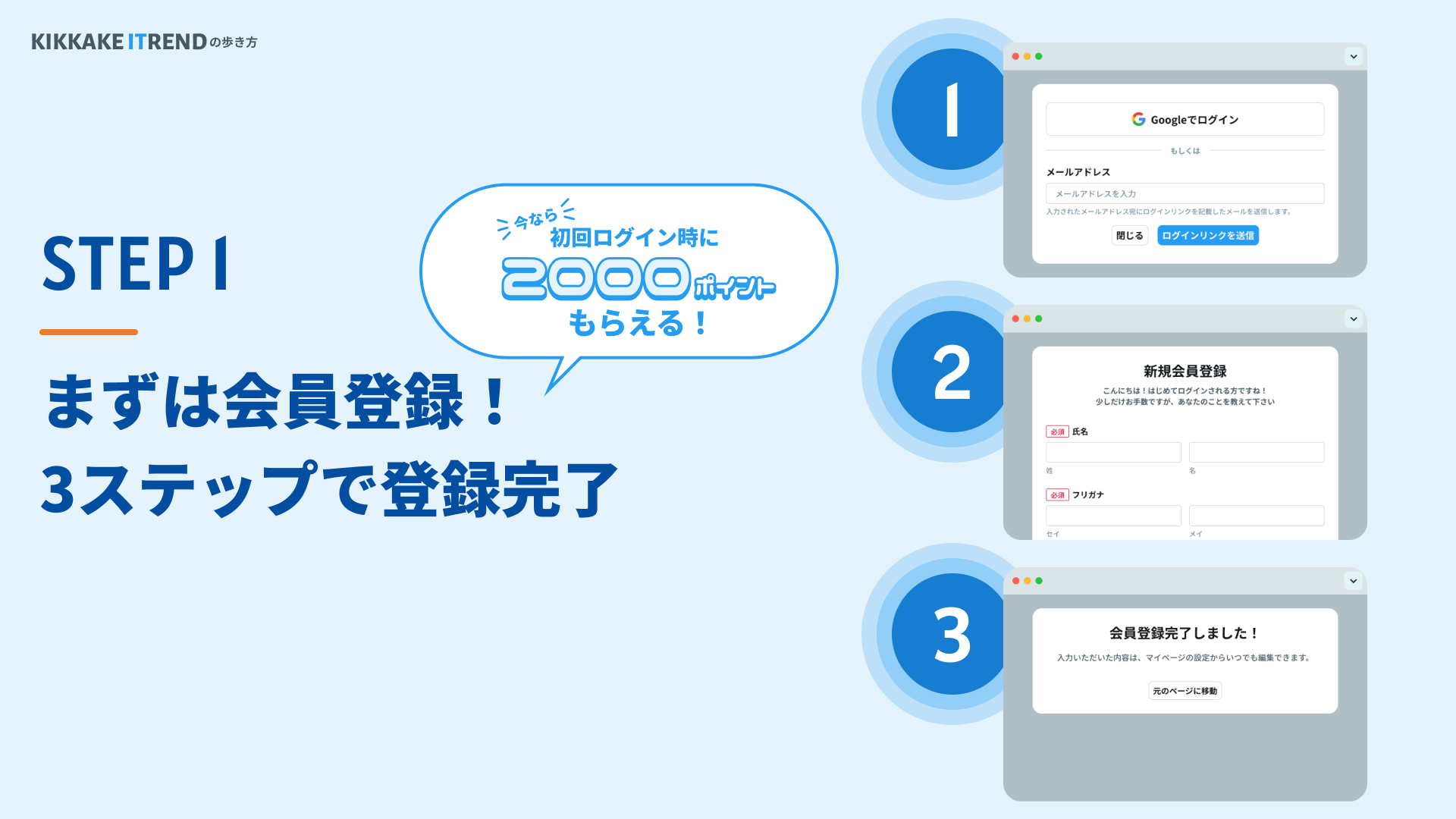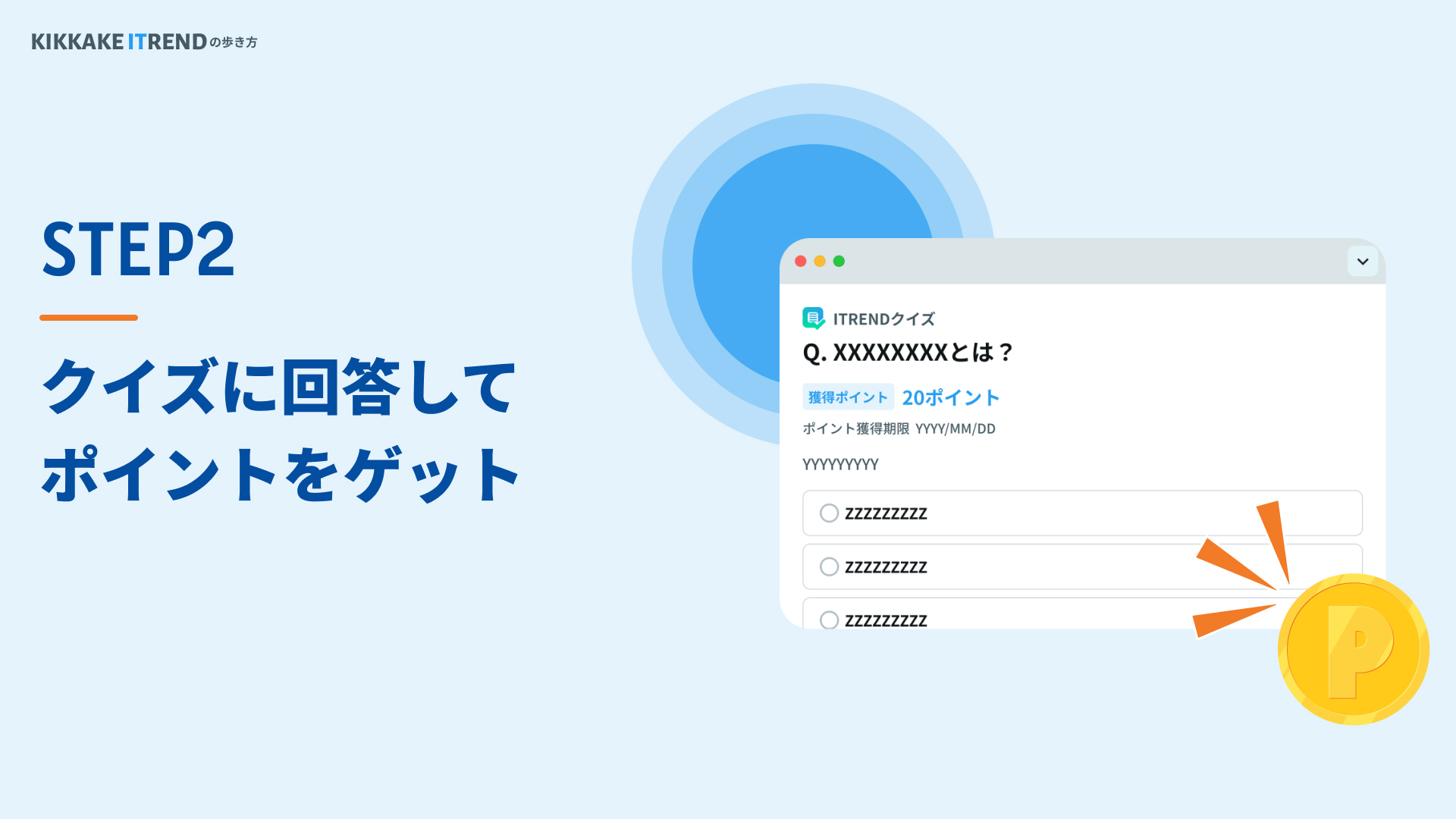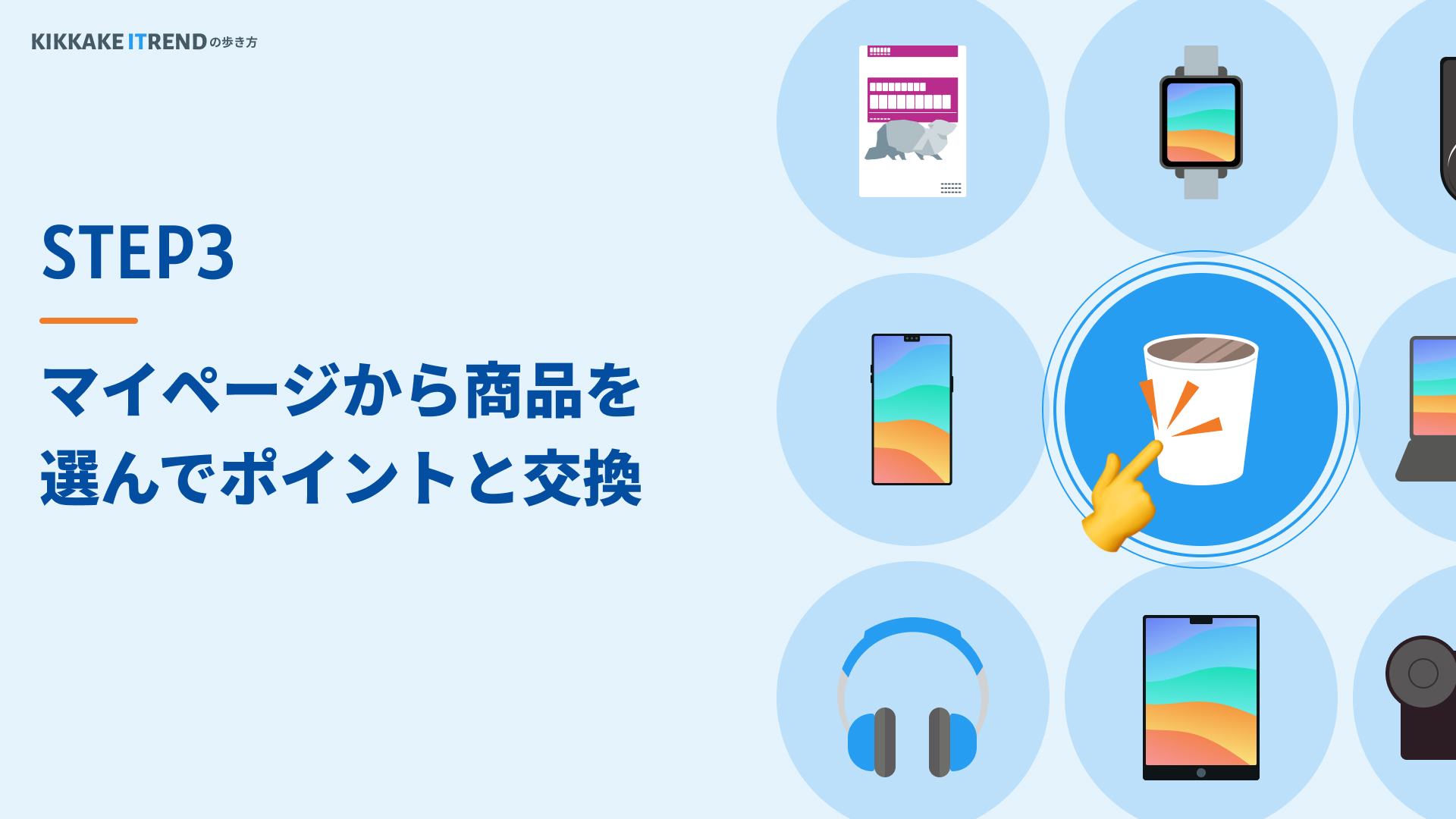MacでiPadをサブモニターとして使う方法

Macのパソコンには、iPadをサブモニターとして使うための標準機能が用意されているため、特別なアプリを準備する必要がありません。
ここでは、MacでiPadをサブモニターとして使う方法を解説します。
Sidecarを使う
Macユーザーであれば、macOS Catalina以降の標準機能である「Sidecar」を使うのが最も簡単でおすすめです。Sidecarを使うことで、iPadをMacのサブモニターとして活用できます。
Sidecarは、無線接続と有線接続の両方に対応しており、利用シーンに応じて接続方法を選べます。無線接続は利便性が高いですが、動作の安定性を求める場合は有線接続を選ぶとよいでしょう。
また、SidecarはmacOSの標準機能なので、追加でアプリをインストールする必要がありません。特別な設定をすることなく、MacとiPadをスムーズに接続可能です。
Sidecarでできること
Sidecarでは、「内蔵ディスプレイの拡張」「ミラーリング」「iPadのキーボード・マウスのリンク」という3つの機能を利用できます。以下では、それぞれの機能について詳しく解説します。
内蔵ディスプレイを拡張する
内蔵ディスプレイの拡張機能を使うと、画面の表示領域を広げ、複数のウィンドウやアプリを同時に表示しながら作業できます。
さらに、Apple Pencilなどのスタイラスペンを使えば、iPadを液晶タブレットのように活用でき、手書き入力や描画が可能です。デザイン作業では繊細な線画や着色の表現が、メモの書き込みではアイデアの可視化がよりスムーズになるでしょう。
内蔵ディスプレイをミラーリングする
ミラーリング機能を使うと、内蔵ディスプレイに表示されている画面をiPad上にそのまま映し出すことが可能です。
ミーティングやプレゼンテーションで、同じ画面を他の人に見せながら説明したい場合に活躍するでしょう。iPadをディスプレイ代わりにして視覚的に情報を共有できるため、情報の共有や意見交換がよりスムーズになります。
マウスとキーボードをリンクする
マウスとキーボードのリンク機能を使うと、Mac本体のキーボードとマウスでiPadを操作することが可能です。
たとえば、Macで文書を作成しながらiPad上でメモを取ったり、図を描いたりする場合に役立ちます。iPadでハードウェアキーボードが使用できるので、文字入力がより効率的になり、作業の短縮になるでしょう。
Sidecarの使い方・設定方法
Sidecarを使ってiPadをサブモニターにするための設定方法は以下のとおりです。、
- MacとiPadを同じApple IDでログインする。
- 画面左上のAppleアイコンをクリックして「システム設定」を選択する。
- システム設定の左側のメニューより「ディスプレイ」を選択する。
- ディスプレイの「+」ボタンをクリックしてiPadの一覧を表示させる。
- サブモニターとして使用したいiPadを追加する。
- 上記の手順にて進めれば、iPadをサブモニターとして使用できるようになります。
WindowsでiPadをサブモニターとして使う方法

Windowsでも、iPadをサブモニターとして使うことは可能ですが、標準機能として用意されていないため、サードパーティ製のアプリを利用する必要があります。
ここでは、WindowsでiPadをサブモニターとして使うためのアプリを紹介します。
spacedeskを使う
spacedeskは、WindowsとiPadの双方にインストールすることで、iPadをサブモニター化できるアプリです。一部の機能は無料で利用でき、無線と有線どちらの接続にも対応しています。
同じネットワーク内でパソコンとiPadを接続するだけで設定が完了するため、初めてサブモニターを試す人でも手軽に導入できるのが魅力です。spacedeskの使い方と設定方法は、以下のとおりです。
- spacedeskの公式サイトより、インストーラーをダウンロードする。
- Windowsにspacedeskをインストールする。
- App StoreよりspacedeskをiPadにインストールする。
- iPadでspacedeskのアプリを起動する。
- 同じネットワークに接続されているデバイスの一覧が表示されたら、サブモニターとして接続したいWindowsのPCを選択する。
画面解像度の変更や画面の拡張、ミラーリングへの切り替えは、Windows側で変更できます。
Duet Displayを使う
Duet Displayは、iPadをサブモニターとして利用できる有料のアプリです。WindowsとMacどちらにも対応しています。
オプションとして、有線接続のみ利用可能な「Duet Display(買い切り型)」と、無線接続にも対応する「Duet Air(サブスクリプション型)」があり、用途に合わせて選択可能です。安定した接続を重視する人はDuet Display 、最新機能を常に利用したい人はDuet Airを選ぶとよいでしょう。Duet Displayの使い方と設定方法は、以下のとおりです。
- Duet Displayの公式サイトより、インストーラーをダウンロードする。
- WindowsにDuet Displayをインストールする。
- App StoreよりDuet DisplayをiPadにインストールする。
- iPadでDuet Displayを起動する。
- iPadとWindows PCをUSBケーブルで接続する。
画面解像度の変更や画面の拡張、ミラーリングへの切り替えなどは、Windows側で変更可能です。
Luna Displayを使う
Luna Displayは、iPadをサブモニターとして使用できるようにする、小型のワイヤレスディスプレイアダプターです。パソコンに専用ドングルを接続し、アプリをインストールすることで、iPadとのワイヤレス接続が可能になります。
専用のドングルを接続するだけなので、複雑な設定などは必要ありません。手軽にサブモニター環境を構築できるのが魅力です。Luna Displayの使い方と設定方法は、以下のとおりです。
- Luna Displayの公式サイトより、インストーラーをダウンロードする。
- WindowsにLuna Display用アプリをインストールする。
- App StoreよりLuna DisplayをiPadにインストールする。
- 専用ドングルをWindows PCに接続する。
- iPadとWindows PCを同じネットワーク内に接続する。
なお、専用ドングルをパソコンに接続した状態で、別のポートにiPadをUSBケーブルで接続することで、有線接続も可能です。画面の遅延や接続の安定性が気になる場合は、有線接続を試してみるとよいでしょう。
iPadをサブモニターにするメリット

iPadはサブモニターとしての使用が主な目的ではないものの、さまざまなメリットがあります。ここでは、サブモニターとして活用するメリットを3つ紹介します。
外出先で使いやすい
iPadは軽量で持ち運びが容易なため、外出先でも臨時のサブモニターとして活躍します。たとえば、カフェや出張先で作業を行う際に、iPadを追加のディスプレイとして使うことで、普段から複数ディスプレイで作業している人も同様の作業効率を維持できます。
また、外出先や出張先で打ち合わせを行う場合は、画面の情報を共有するための有効なツールにもなります。
ストレスを軽減しながら作業効率をアップできる
パソコン単体で作業する場合、複数のウィンドウやアプリを頻繁に切り替える必要があり、ストレスが溜まりがちです。しかし、iPadをサブモニターとして利用すれば、Webサイトやアプリなど複数のページを同時に表示できるため、ストレスを軽減しつつ作業効率を向上させることができます。
また、iPadの直感的なタッチ操作を活かして、スムーズに作業を進められる点も魅力です。たとえば、資料を指でスワイプして参照したり、グラフを拡大・縮小したりといった操作がスムーズに行えるため、ストレスなく作業に集中できます。
iPad自体が優秀
iPadは高性能なタブレットであり、用途も多岐にわたります。たとえば、動画資料、電子書籍の読書、デジタルノートとしての利用などさまざまな用途で活用可能です。そのため、サブモニター専用のディスプレイを購入するよりも、iPadを選ぶ方がコストパフォーマンスがよい場合があります。
また、MacユーザーであればApple製品間の連携が優れているため、幅広い使い方ができ、より効率的に作業を進められます。
iPadをサブモニターとして使う場合の注意点

iPadはサブモニターとして使うことができますが、注意しなければならない点がいくつかあります。ここでは、iPadをサブモニターとして使う場合の注意点を解説します。
バッテリーの消耗が早くなる
iPadをサブモニターとして使用する場合、バッテリーの消耗が早くなるため、長時間作業する際にはバッテリー切れに注意する必要があります。バッテリー切れを起こさないよう、充電ケーブルを用意しておくとよいでしょう。
また、有線接続ではPCから給電できるため、充電の煩わしさがありませんが、頻繁に充電するとバッテリーの寿命を縮める可能性があるため注意が必要です。
画面表示の遅延
iPadをサブモニターとして使用する際、通信環境によっては、画面表示の遅延が発生することがあるため注意が必要です。特に無線接続は、動作が安定しないこともあるため、安定性を重視する場面では有線接続を利用しましょう。
サードパーティ製のアプリを利用する場合は、iOSのアップデートによって、画面が正常に動作しなくなる可能性があります。このようなトラブルが起きても自己責任となるため、開発元の情報を確認するなどして、安定性を調べておくことが大切です。
まとめ

iPadをサブモニターとして活用することで、作業効率の向上や画面情報の共有など多くのメリットが得られます。また、場所を問わずに利用することができるため、外出先や少ない作業スペースでも活躍します。
特にMacユーザーの方は、Sidecar機能を利用することで手軽にサブモニター化が可能なのでおすすめです。しかし、バッテリーの消耗や通信環境による遅延など注意すべき点もあるため、用途や環境に合わせて活用しましょう。